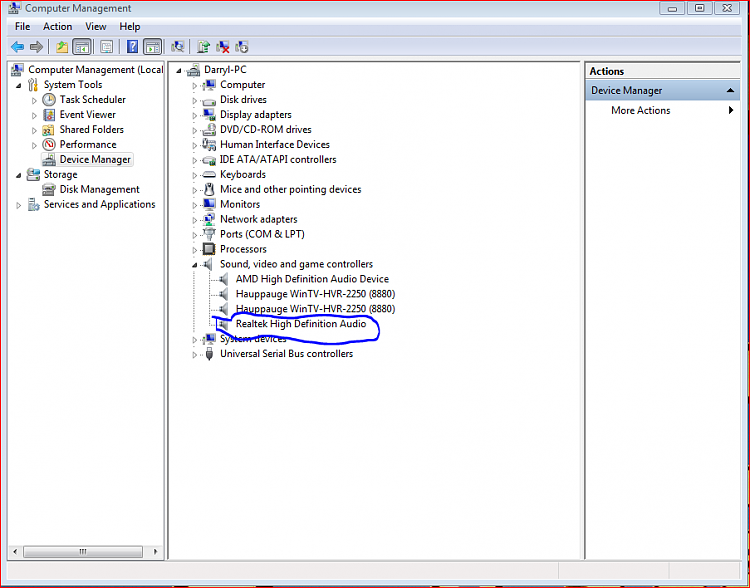
Cara Install Realtek Hd Audio Manager Windows 7
Jul 12, 2018 - Download Realtek High Definition Audio Manager for Windows: The Realtek HD Audio Manager is a tool to manage sound play on Windows.
Chances are, if you’re using a PC, you’re using Realtek audio. Unless you’re using a sound card or running sound through HDMI with the, the Realtek HD Audio Codec driver is probably what’s behind every sound your computer makes. Unfortunately, there are about a hundred different things that can break your audio drivers.
When this happens, the first thing you should do is go to your device manager and see if you can get a fresh driver through Windows Update. To do this on Windows 10, just right click the Start Menu then go to Device Manager. Ozzy osbourne discography torrent 320. Once you’re there, navigate down to “Sound, video and game controllers,” find the device that needs to be updated, right click it and select “update driver.” Most of the time, Windows will be able to find and install the correct driver without much more input from you, but sometimes you’ll have to take matters into your own hands. Luckily, that’s why we created this guide on how to reinstall the Realtek HD Audio Codec driver yourself.
It’s a relatively painless process, and we should be able to get you through it in a manner of minutes. Uninstall your current audio drivers This might seem counterintuitive, but before you go looking to reinstall your Realtek HD Audio Codec driver, you’re going to have to uninstall all traces of your existing audio drivers. To do this, go to the Device Manager by either right clicking the start button or typing “device manager” into the start menu. Once you’re there, scroll down to “Sound, video and game controllers” and find “Realtek High Definition Audio”. Once you do, go ahead and right click it and select “Uninstall device”. It will come up with a dialog. Make sure you have the box “Delete the driver software for this device” selected and click OK.
Then, just follow the directions on screen until the device is uninstalled. Once that’s done, at the top of the device manager window, click “view” and scroll down to “show hidden devices” and click it. This is just to ensure you don’t have any duplicate drivers. Uninstall any duplicates, restart your computer before moving to the next step. Download the Realtek HD Audio Codec driver Next, you’ll need to download the actual driver. Go to Realtek’s website and find the. You’ll be presented with a prompt that makes sure you understand that some motherboards might not use these drivers.
It’s more than likely that these drivers will work for you, so just go ahead and click “accept” and move on to the actual downloads page. You’ll then be presented with a long list that for some reason only takes up a quarter of your browser window. We know, it looks weird. Just find your operating system and click the “Global” link that corresponds to it. Install the driver Once you’ve downloaded the software, go ahead and find it in your downloads folder and run it. After you grant access for the program to run, it’ll bring up a big blue window. Just let the installer do its thing.
Click next on each of the screens and then go make a sandwich while it installs – it’ll take a minute. When the installer is done, well, installing, it’ll ask you to restart – make sure you do, otherwise the driver can’t finish its installation. Verify and finish After you restart your computer, the driver should be installed. However, we here at TechRadar like to make sure software takes before we trust it.
First, go back to Device Manager, and make sure that “Realtek High Definition Audio” shows up under “Sound, video and game controllers”. If it’s there, great! If not, the installation didn’t work for some reason. Go ahead and find the driver in your downloads folder and run it again. Once you’ve verified that the driver is actually there, go ahead and fire up a YouTube video or play your favorite song on Spotify to ensure that the driver is functioning properly. If it’s still not working, check out our guide on to help you troubleshoot what’s going on. Now that you’ve verified everything is running smoothly, go ahead and pat yourself on the back – you’ve successfully re-installed your Realtek HD Audio Codec driver.